WooCommerce Store Credit
$59.99 Original price was: $59.99.$1.99Current price is: $1.99.
- Very cheap price & Original product!
- We Purchase and Download from the Original Authors
- You’ll Receive Untouched And Unmodified Files
- 100% Clean Files & Free from Virus
- Unlimited Domain Usage
- Free New Version
- Product Version: 4.4.0
- Product Last Updated: 21.08.2023
- License: GPL
- All these elements, such as plugins y themesare authorized under the General Public License (GPL).
- This means that once we have purchased the original item, we are free to redistribute it if we choose to do so.
- Your purchase on our site is intended to keep updated and buy new products.
- This form of Crowd Funding helps keep prices low and then we can pass this benefit on to you.
- Our service does not include Premium Support. That’s why we can offer you discounts up to 95% on the developer’s prices (If you buy the item from the developer directly, he will give you his help and support).
OFFICIAL WEB SITE
WooCommerce Points and Rewards
WooCommerce Store Credit
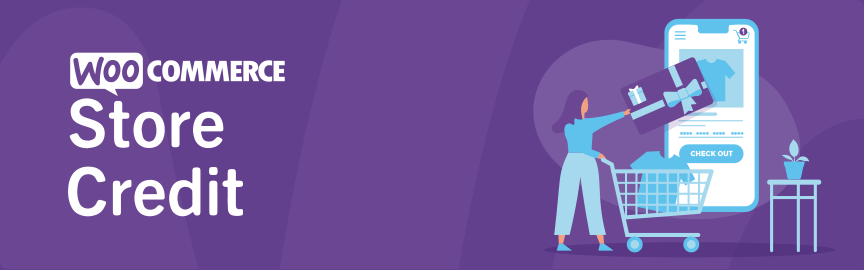
WooCommerce Store Credit creates coupons that allow your customers to make multiple purchases with them until the credit is exhausted or the coupon expires.
Store credit coupons work like Gift cards. They are associated with a customer, and their usage can be restricted to specific products or product categories. It can also be used in combination with other coupons or individually.
Customers can even make purchases worth more than the remaining credit and just pay the difference at checkout.
Requirements
- WooCommerce 3.7+
- PHP 5.6+
Installation
- Download the .zip file from your WooCommerce account.
- Go to “WordPress Admin > Plugins > Add New” and “Upload Plugin” with the file you downloaded with “Choose File”.
- Install Now and Activate the extension.
More information at: Installing and Managing Plugins.
Migration
If you already have installed a previous version of Store Credit, the extension will request you to execute a migration process to update the database to the latest version.

Note: We strongly recommend you back up your site and especially your database before executing the migration process.
The migration to Store Credit 3.0 will update your current settings and add some extra metadata to older orders and coupons to make them compatible with the new version, but it won’t modify the order balances.
Note: If you modify an older order with the status as “Pending payment” or “On-hold” that contains “Store Credit” coupons, the order discounts will be updated to the new version of Store Credit. This process shouldn’t affect the order total. However, it could modify the order taxes if the coupons were applied with tax included. This is due to in previous versions of Store Credit, coupons with tax included only applied a discount to the order total. Since Store Credit 3.0, the discount is reflected in all the order balances, including taxes, shipping costs, etc.
Once the migration has finished, you are ready to use the Store Credit extension.
Setup and Configuration
Before starting, be sure you have enabled the WooCommerce setting “Enable coupons“.

Once the plugin is installed and activated, you can proceed to configure it. You will find the settings in “WooCommerce > Settings > Store Credit”.
Most of the settings are self-explained by their descriptions, but let’s take a look at some of them in more detail:
Include tax
By default, the credit amount of a store credit coupon is entered with tax excluded and it works like a “fixed cart discount” coupon. That means it applies a discount to the whole cart (subtotal) and this discount also decreases the cart taxes.
For example, if the credit is worth $10 and the taxes of the cart items are 20%, the order total will be decreased by $12 ($10 direct discount + $2 of taxes).
You can opt to introduce the coupon amount (credit) with tax included by enabling the setting “Include tax“. That means the coupon credit will be applied to the order total, which includes tax, instead of the order subtotal.
For example: if the credit is worth $10 and the taxes of the cart items are 20%, the order total will be decreased by $10 ($8,33 direct discount + $1,67 of taxes).
In order to enable this setting, there are some requirements:
- Enable taxes: Enable taxes in your store. You can find this option in “General > Enable taxes“.
- Prices entered with tax: The setting “Tax > Prices entered with tax” must be enabled.
- Round tax at subtotal: The setting “Tax > Rounding” must be enabled.
These two requirements are necessary to avoid possible discrepancies of $0,01 in the order total due to a low precision in the amounts and the tax rounding.
Besides, it’s also recommended to update WooCommerce to the latest version.
Apply to shipping
As its name indicates, enabling this setting allows the possibility of applying the remaining credit to the shipping costs.
For example: If we have a cart with a subtotal of $50 + shipping of $10 and we apply a store credit coupon worth $55, the order total will be $5. Just the shipping costs after applying it a discount of $5, the remaining credit after applying a discount of $50 to the cart subtotal.
Coupon code format
This setting allows you to customize the coupon code format.
By default, the code is a combination of 16 letters and numbers. This ensures the generated code is random enough.
Optionally, you can add a prefix or a suffix to the generated code.

The portion “{coupon_code}” will be replaced by the generated code. If this placeholder is not present, the generated code will be appended to the field value.
Note: Adding a prefix or a suffix to the format doesn’t affect the length of the generated code.
Create a coupon
To create a Store Credit coupon manually:
- Go to: WooCommerce > Coupons > Add Coupon.
- Select Store Credit in the dropdown next to Discount Type.
- Set the “Allowed emails” restriction in the “Usage Restriction” section.
- Publish the coupon.
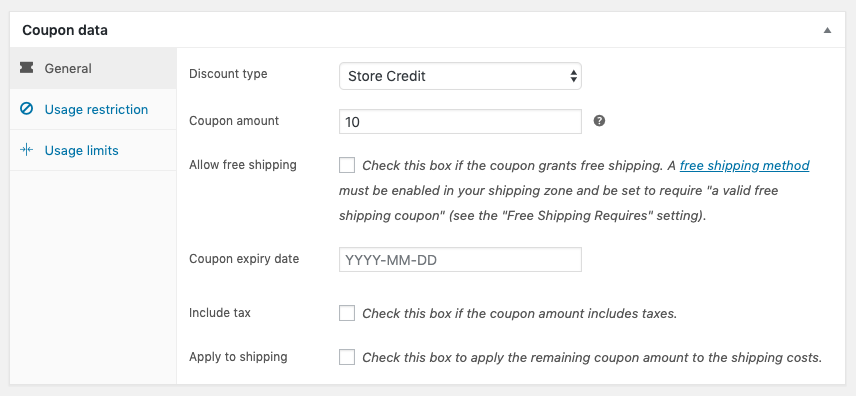
When you select “Store Credit” as the discount type, new options will be displayed at the end of the form.

These options will use the global settings “Include tax” and “Apply to shipping” as the default values. Once you save the coupon, this configuration will be handled individually. That means the changes made in the global settings won’t affect this coupon, which will preserve its own values for these options.
Note: If you enable the option “Allow free shipping“, the option “Apply to shipping” won’t be available.
Note: Some of these options might not be present if the requirements to enable them are not satisfied. Check their requirements in global settings.
The remainder of the options is managed similarly to the other coupon types. More info at Coupon Management.
Keep in mind that a Store Credit coupon shouldn’t be shared among two different customers. Each of them needs to have a unique Store Credit coupon code. So, it’s very important you set the “Allowed emails” restriction with the customer’s email who will use the coupon.
Send Store Credit
The easiest way to create a Store Credit coupon and send it to a specific customer is by doing the following:
- Go to WooCommerce > Send Store Credit.
- Enter the name or email address of the customer you wish to send credit to and the amount you wish to give.
- Optionally enter a note for the customer.
- Click on the Send credit button.
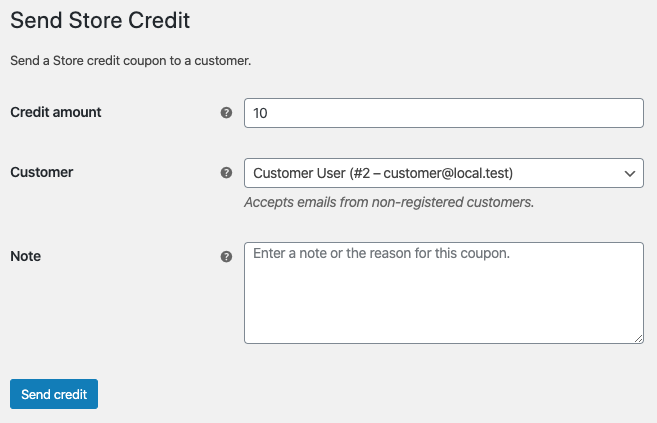
The coupon is automatically generated using the global settings and restricted to the email address assigned. Besides, the customer will receive the coupon via email.
You can also enter the email of a non-registered customer. Once you enter an email in the “Customer” field, the select field will look for a customer associated with this email. If no customer is found, the email you entered will be available as a selectable option.
Additionally, if you entered a note for the customer, this note will be included in the email, and it will also be saved in the coupon description. This way, you will be able to find the coupon easily.
Sell Store Credit
You can also sell Store Credit coupons like any other product in your store. To create a Store Credit product, follow these steps:
- Go to “Products > Add New“.
- In the “Product data” meta box, select the product type “Store Credit“.
- Configure the price, credit amount, etc. in the “General” tab.
- Next, select the tab “Store Credit” and configure the coupon options.
- Add the rest of the product data and publish it.
Pricing and credit amount
First, we have to enter the pricing options for the product.
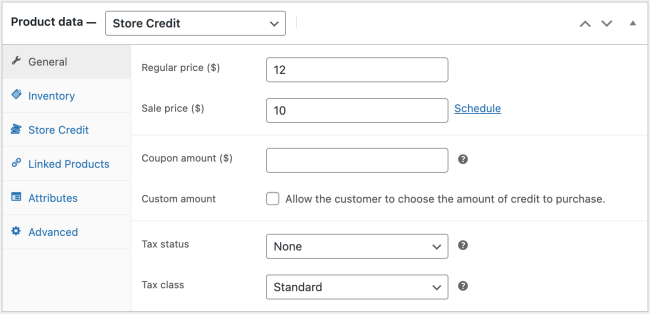
The “Regular price” option is mandatory if we want the product to be available for selling. Optionally, you can add a “Sale price“. These options define the price the customer will pay for the product.
By default, the credit amount the customer will receive is the same as the “Regular price“, even if the product is on sale. If you want to set a different credit amount, fill in the option “Coupon amount“.
E.g: You can sell a Store Credit product at $10 whose coupon is $12 worth.
If the credit amount is different from the regular price, it’s recommended to include a short description of the product to notify this behavior to the customers. Although this info is automatically provided once the product is added to the cart.
Finally, If you don’t want to apply taxes to this product, set the option “Tax status” to “none“.
Custom credit amount
In addition to the predefined credit amount, you can also enable the option of allowing customers to choose a custom credit amount.
When enabling this option, more fields will appear in the form, like the minimum and maximum credit amount a customer can purchase, and the amount step (The interval of valid credit amounts).
E.g: For a step of $5, the customer must enter an amount of $5, $10, $15, etc.
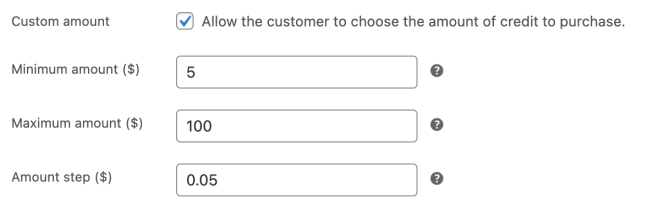
When a customer enters a custom credit amount, the product price is set to this amount too once added to the cart.
Coupon options
In the “Store Credit” tab, you can configure many aspects of the coupon, like who will receive it, the expiration time, if it’s applicable to the shipping costs, etc.
You can also restrict the usage of the coupons generated from this Store Credit product.
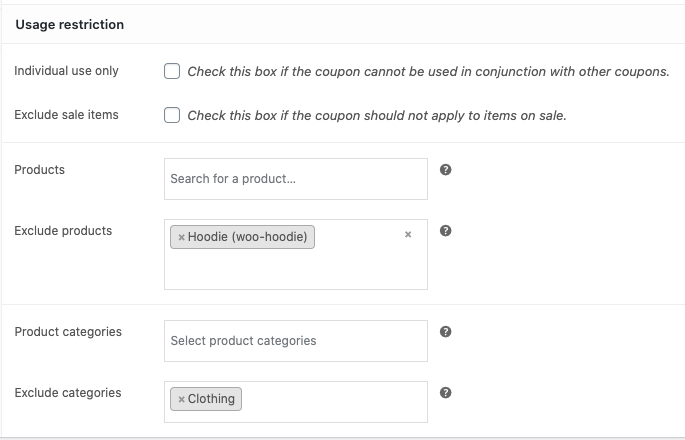
When someone purchases a Store Credit product, the generated coupon has its usage restricted to the person who made the purchase by his billing email. Optionally, the coupon can be sent to another person as a gift card.
Gift cards
To sell Store Credit coupons as gift cards, enable the option “Store Credit > Send to someone” in the product data meta box. Once active, the Store Credit product page will display a form with the receiver data.
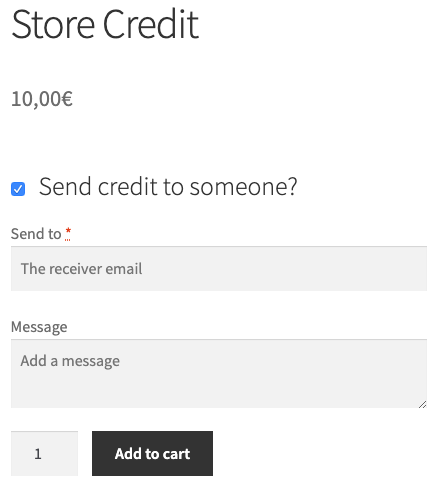
The customer will be able to choose the email of the person who will receive the coupon and optionally, add a note to the receiver.
Purchase
After adding a Store Credit product to the cart, it’s time to complete the purchase. The checkout process it’s the same as purchasing any other product, but with one exception, no Store Credit coupons can be used when there is a Store Credit product in the cart.
Another important aspect is that the coupon is generated once the order payment is done. When this happens, the order status normally is set to Processing. But Store Credit products don’t need to be processed due to their virtual nature. So, if the cart doesn’t contain other kinds of products, the Order will be marked as completed after receiving the payment.
Finally, if the item quantity is higher than one, the same number of coupons will be generated. The coupon credit won’t be combined.
Note: You can purchase multiple Store Credit products at once. Each product can have a different receiver and note.
Disclaimer: Remember that WooCommerce validates the coupon email restrictions once you click on the button “Place order“, not when you apply the coupon.
Emails
The email the customer receives looks similar to:
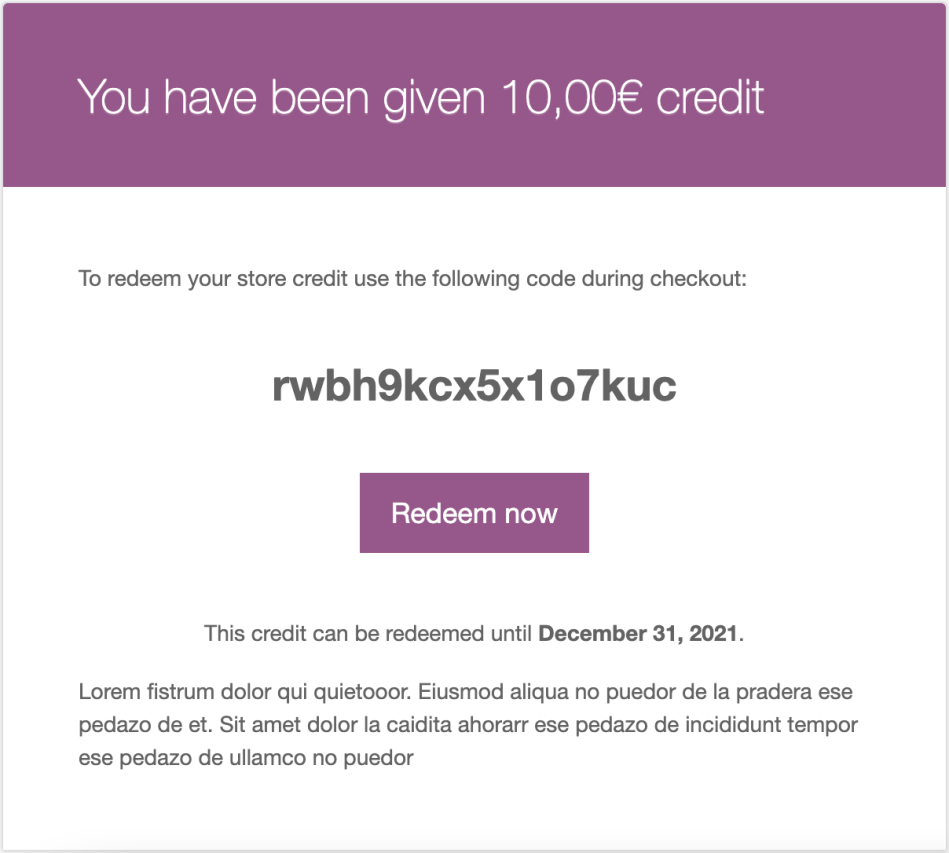
Customize the email
You can customize the email texts, including the subject and heading. Just follow these steps.
- Go to “WooCommerce > Settings > Emails“.
- Select “Send Store Credit“.
- Edit the email settings and submit the form.
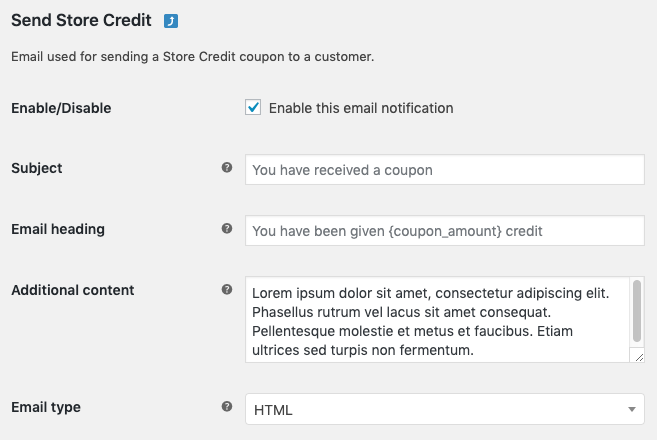
Override the email template
If the customization options offered in the email settings form are not enough, you can opt to override the email template in your active theme and apply all the changes you need.
To accomplish this, please, take a look at this article.
My Account
If the customer is logged in, he can check his available coupons by visiting the “My Account” page. If there are available coupons, a new section will be added to the dashboard.
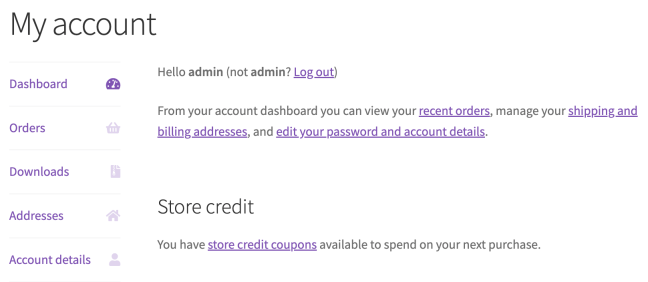
Clicking on the link, the customer will see a list with the available coupons and the codes to redeem them.
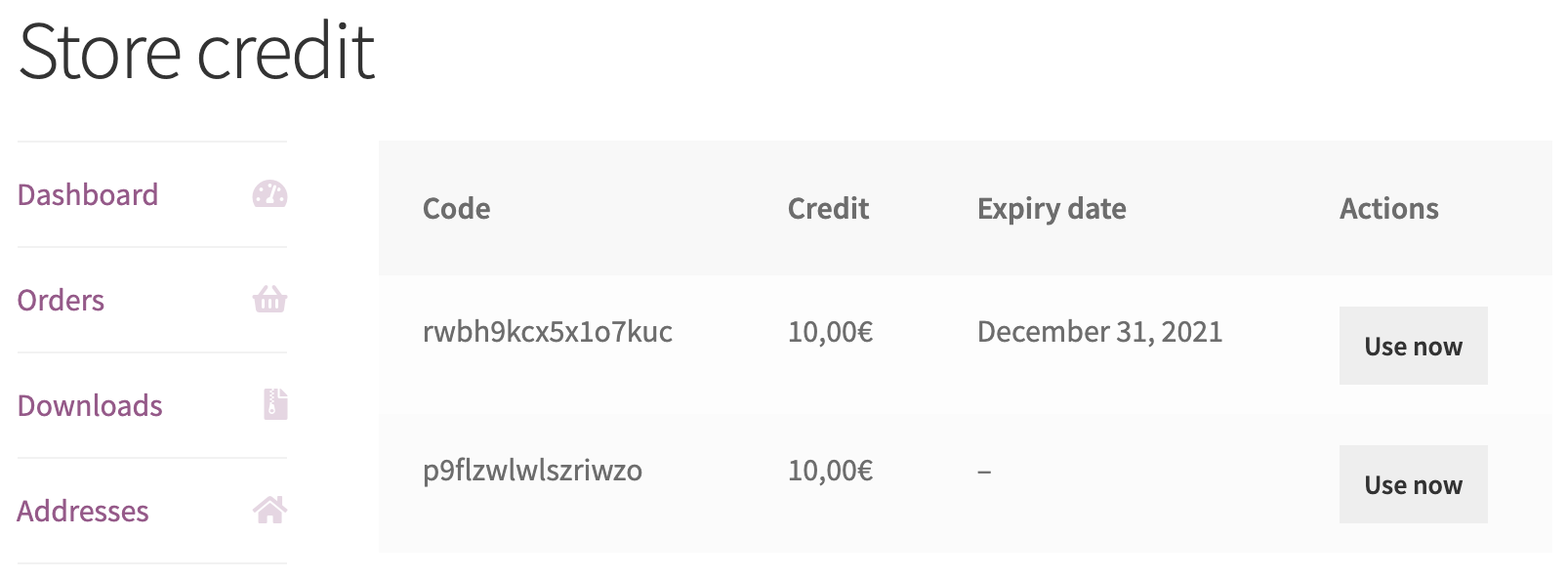
Note: Exhausted and expired coupons won’t appear on this list.
The templates used to display these views can also be customized in the same way you can customize the email templates.
Applying a coupon
As we mentioned before, each Store Credit coupon stores its own configuration, which means the way a coupon is applied may vary depending on its configuration (The credit includes tax, it can be applied to the shipping costs, etc).
You can combine multiple Store Credit coupons in the same cart/order if their usage restrictions are satisfied. Moreover, you can apply a Store Credit coupon in combination with native WooCommerce coupons.
Cart & Checkout
You can apply a Store Credit coupon on the Cart and Checkout pages like any other coupon. Just paste the code into the coupon form and click on the button “Apply coupon“.
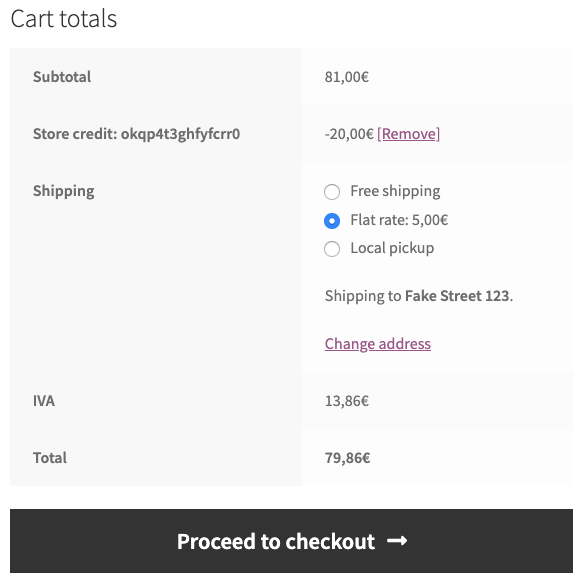
A more straightforward way of applying the Store Credit on these pages is by using the list of available coupons.

If the customer is logged in and has available Store Credit coupons, a notice will appear. By clicking on the notice link, the available coupons will be displayed. The customer only needs to click on any of the coupon cards to automatically apply this coupon to the cart.
The order in which the coupons are applied in the cart depends on their discount type. For example, a “Percentage discount” coupon is applied before a “Fixed cart discount” coupon.
It doesn’t matter the order you enter the coupons in the cart, WooCommerce will sort them and reapply them in the correct order.
In our case, the Store Credit coupons are applied last. Besides, if multiple Store Credit coupons are applied, the coupons which have the option “Apply to shipping” enabled are applied after coupons that don’t have this option enabled. This way, we can maximize the credit used.
Order
If we are editing an order, we can also apply coupons to it. Just click on the button “Apply coupon” and enter the coupon code. On the same page, you can remove a coupon by clicking on the “cross” located on the right side of the coupon code.
Note: Only orders with the statuses “Pending payment” and “On hold” support these operations.
Unlike the cart, orders apply coupon discounts in the same order they were entered.
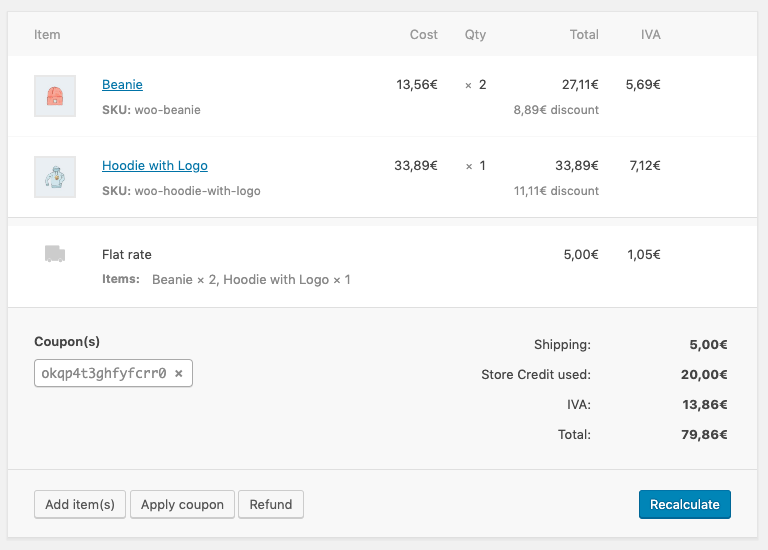
Please, pay attention to the order’s prices. They are always displayed with tax excluded on this page.
Shipping discount
As we mentioned before, Store Credit coupons can apply a discount to the shipping costs if there is remaining credit after applying a discount to the cart items. The way this discount appears reflected in the order balance is with a negative shipping item.
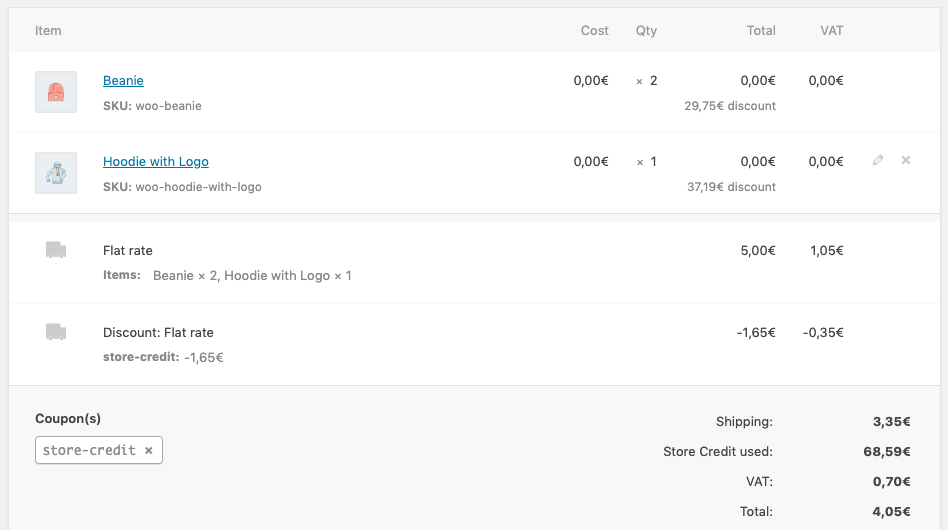
This way, applying a discount to the shipping costs doesn’t break the order balance and the different reports.
Order details
After making a purchase, the store credit used appears in the order details.
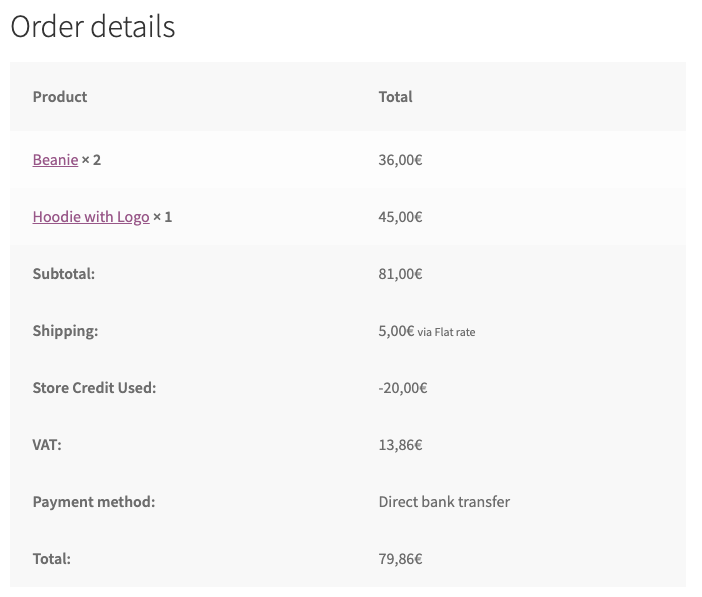
The position of the row “Store Credit used” may vary depending on if the order prices were entered with taxes and/or if the amounts are being displayed with tax included.
Additionally, if an order is paid exclusively with Store Credit, then its payment method is set to “Store Credit“.
Coupons management
We have made a big effort to automate the management of the Store Credit coupons and reduced the operations which need the interaction of the merchant. To clarify how our extension works, here we detail some of these automated operations.
Restoring the credit of a coupon
The credit of the Store Credit coupons is handled by the extension, and you don’t need to worry about restoring the credit of a coupon manually.
The credit is automatically restored when:
- The order is canceled or refunded.
- The coupon is removed from the order in the edit order screen.
- The order items or taxes are updated, and the credit exceeds the order total.
An example of a partial restoration of a store credit coupon is when you decrease the quantity of an Order item. Besides, if the coupon discount is no longer necessary, it’s automatically removed from the order, and its credit is restored.
Note: If you decide to recover an order which contains restored store credit coupons, for example, changing its status from “canceled” to “pending payment”, the store credit coupons will be removed from the order. This is because their credit was restored previously, and these coupons are no longer valid. You can apply the coupons again with the “Apply coupon” option.
The credit of an order is not automatically restored when its status changes to ‘failed‘ because the order is still recoverable by retrying the payment or using a different gateway. To restore the credit of these orders, remove the Store Credit coupons manually in the edit-order screen or change its status to ‘canceled‘.
Removing exhausted coupons
We consider a Store Credit coupon is exhausted once its credit is zero. These coupons will be kept in the coupon list until they are no longer necessary.
Once all orders in which a Store Credit coupon was used have been completed, the coupon will be automatically trashed and can be safely removed. Knowing this, we strongly recommend not to send Store Credit coupons to the trash manually unless you are sure this coupon is not necessary anymore.
If you want to preserve exhausted coupons in the coupon list, you can disable the setting “Delete after use” introduced in version 3.1.
Searching for a coupon
To make things even easier, we have added a new filter to the coupon list. Use it to filter the coupons which belong to a specific customer or email.
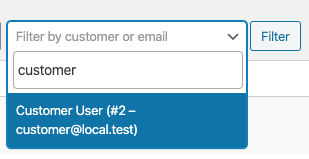
Note: A coupon belongs to a customer if its email is included in the parameter “Allowed emails” of the coupon.
Combining this filter with the “Coupon Type” filter, you can search the Store Credit coupons of a specific customer really fast.
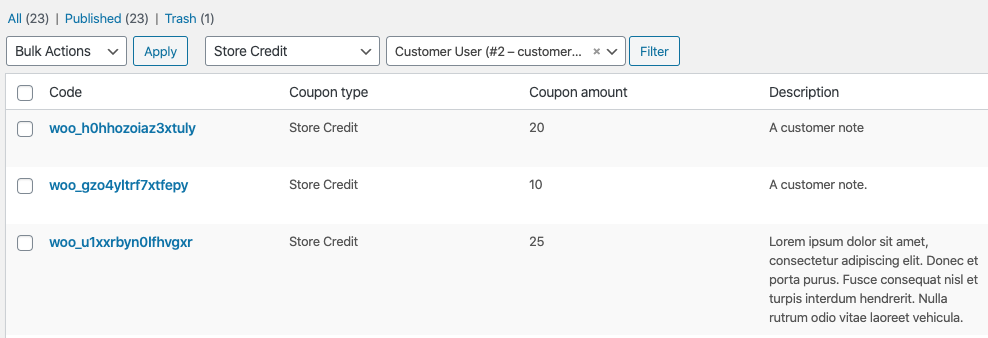
Tracking the coupon usage
The extension tracks the usage of the Store Credit coupons. If you want to know the Orders where a specific coupon has been used, just go to the edit-coupon screen and take a look at the meta box “Store credit usage“.
Note: Orders with statuses Cancelled, Failed, or Refunded won’t appear in the list due to the store credit was restored for these orders.
Subscriptions
Store Credit is compatible with the extension WooCommerce Subscriptions. That means customers can use their Store Credit coupons as a discount off the order total, to purchase a subscription, and continue to use them on order renewals.
Purchase with coupons
The process for purchasing a Store Credit subscription is the same as purchasing an Order. The funds of the Store Credit coupon are applied to the total amount of the order and will use a payment platform if necessary, that is, if the coupon does not cover the entire order.
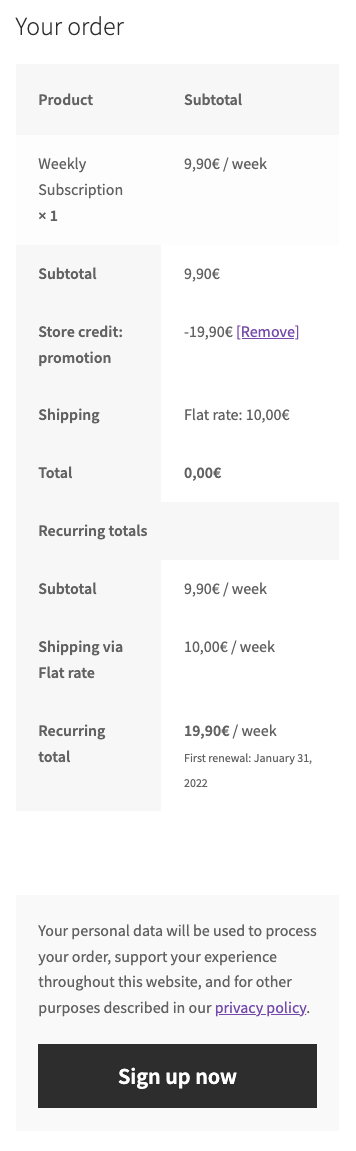
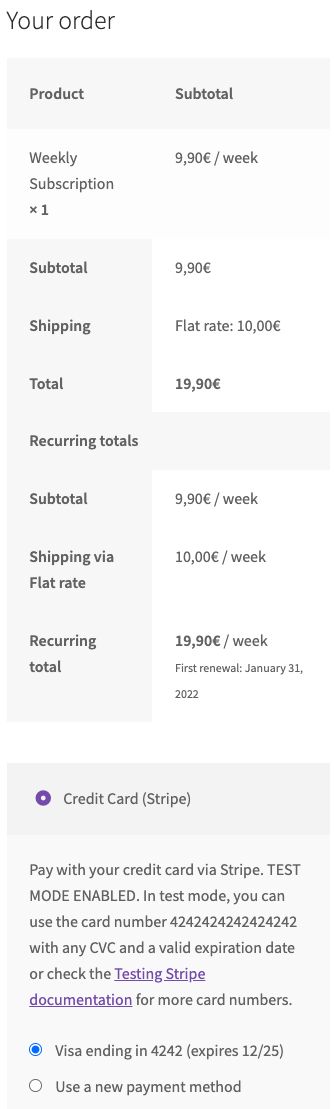
Renewals
Customers can use their Store Credit coupons to pay for manual renewals. The process is the same as when placing an order, if the coupon covers the entire order, no payment platform will be needed.
Store Credit cannot carry out automatic renewals since it does not work as a payment gateway, for which the use of funds would be required. Our Account Funds plugin is also compatible with the WooCommerce Subscription plugin and can do automatic renewals for subscriptions.
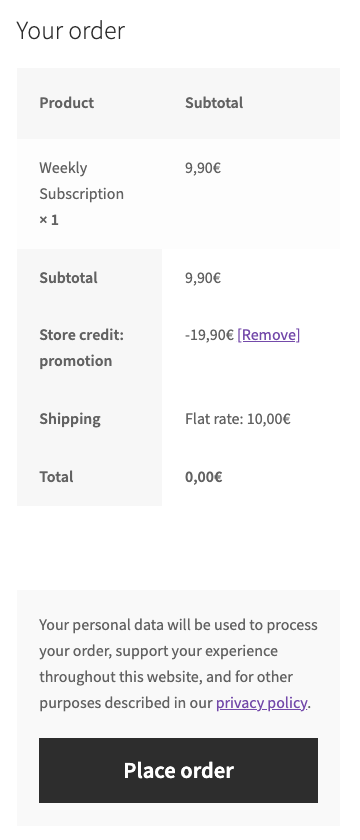
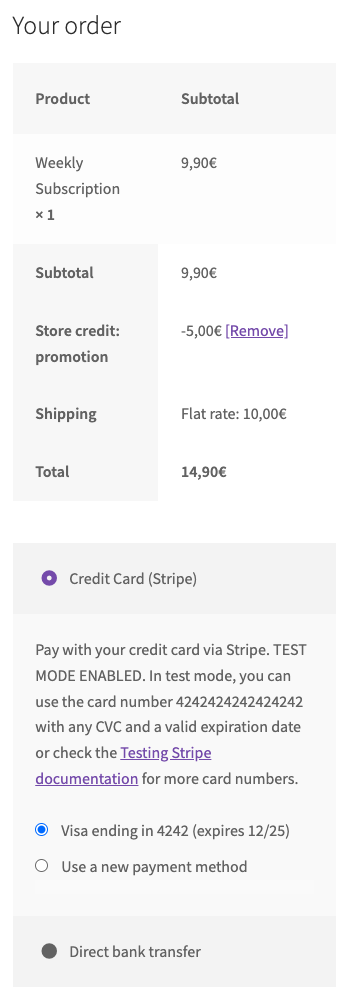
Privacy
Following the WooCommerce guidelines for treating the customers’ data, we have updated our processes to export and erase the Store Credit coupons’ data.
Export personal data
When a customer requests all the personal data collected in the store. The generated file will also include his active Store Credit coupons.
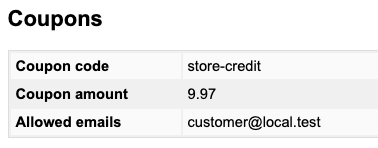
Erase personal data
On the other hand, if a customer requests to delete all his personal data from the store, all Store Credit coupons associated with the customer’s email will be removed if the option ‘Remove personal data from orders‘ is enabled. Otherwise, the coupon deletion will be skipped.

Note: If a Store Credit coupon has multiple allowed emails, the customer email will be removed from the list, and the coupon will keep available for the other customers.
FAQ
Can I apply multiple store credit coupons to an order?
Yes, you can apply multiple “Store Credit” coupons in the cart or to an Order and combine them with other native coupons.
In the cart, the “Store Credit” coupons will be applied after the WooCommerce native coupons. On the other hand, if we are in the order edit screen, the discounts will be applied in the same order the coupons were entered.
How to bulk/import store credit coupons?
If you want to import a huge amount of store credit coupons at once, you can use the extension Customer/Order/Coupon CSV Import Suite and this sample file as a reference.
Can I apply a discount to the cart fees?
No. Customers can only use their Store Credit to apply a discount to the cart products and (optionally) the shipping costs.
Troubleshooting
Emails are not emailed/received when sending Store Credit coupons
If after creating a coupon, you are not receiving an email. Follow these steps:
- Emails are received if using the Send Store Credit feature in WooCommerce > Send Store Credit if you create them manually from Marketing > Coupons without Email.
- Check that the Send Store Credit email is enabled in WooCommerce > Email > Send Store Credit.
- Be sure that the Store Credit coupon has been created.
- Check your logs in WooCommerce > Status > Logs.
Coupons with tax included are applying a wrong discount
If after applying a coupon with tax included the order total has a discrepancy to the expected value. Follow these steps:
- Be sure the option “Tax > Rounding” is enabled.
- Be sure the option “Tax > Prices entered with tax” is enabled.
- Update WooCommerce and this extension to the latest version.
Coupons are not restricted by email
WooCommerce checks the coupon restrictions, including the allowed emails, when the customer clicks on the button “Place Order”, not when he applies the coupon. So if the customer is not the owner of the introduced coupon code, the coupon will be removed automatically from the order and an error message will appear.
Wrong order balance after removing an item
When you remove an item (product, shipping, etc) from an order in the edit order screen, the order balance (total, taxes, etc.) might not match the new order state. In this case, it’s recommended to click on the “Recalculate” button to force a new calculation of the order totals and taxes.
Store Credit section doesn’t appear on the My Account page
This section only appears to customers that have active Store Credit coupons. When clicking on the link you receive a “Page not found” error, go to “Settings > Permalinks” and click on the “Save Changes” button.
Only logged in customers who have purchased this product may leave a review.
Related products
WooCommerce
Multi Vendor
LearnDash LMS
Import & Export
Storefront
WooCommerce
Page Builder
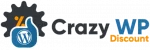
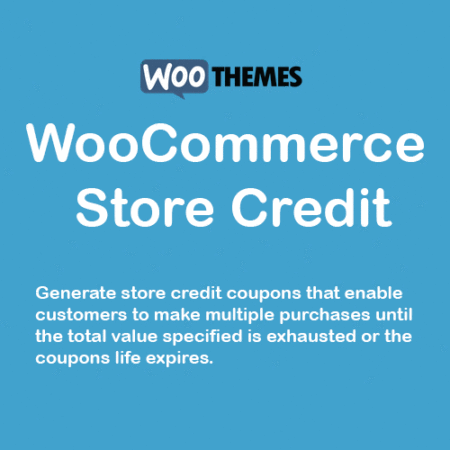
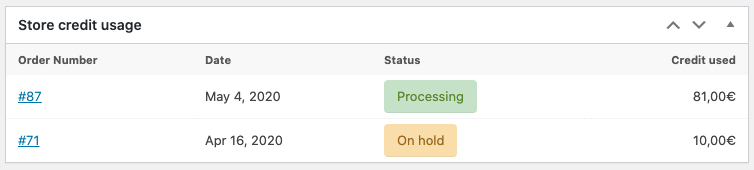
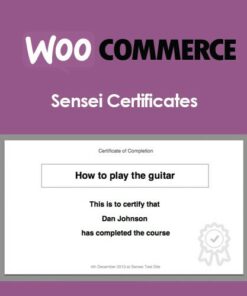
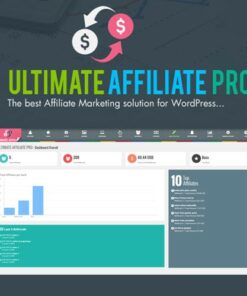
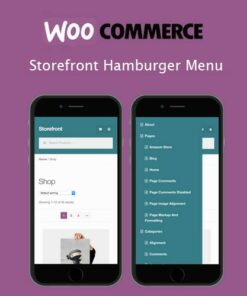

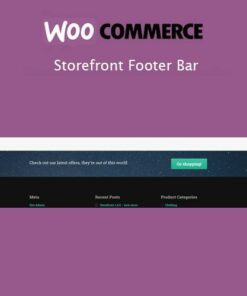
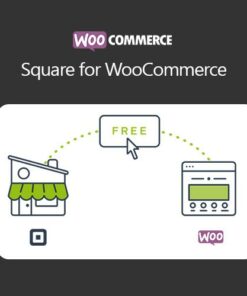
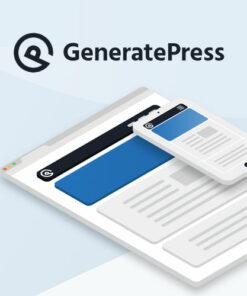

Reviews
There are no reviews yet.